
가끔 노트북 리뷰 작업을 하다 보면 조금 귀찮은 상황들이 펼쳐지고는 하는데요.
이번 포스트에서는 간단하게 제가 사용하는 윈도우 팁을 정리해 볼까 합니다.
크게 윈도우 11 마이크로소프트 계정, 인터넷 연결 없이 설치하는 방법과 정품 인증 메시지 제거 팁입니다.
윈도우 11 인터넷 연결 없이 설치하기
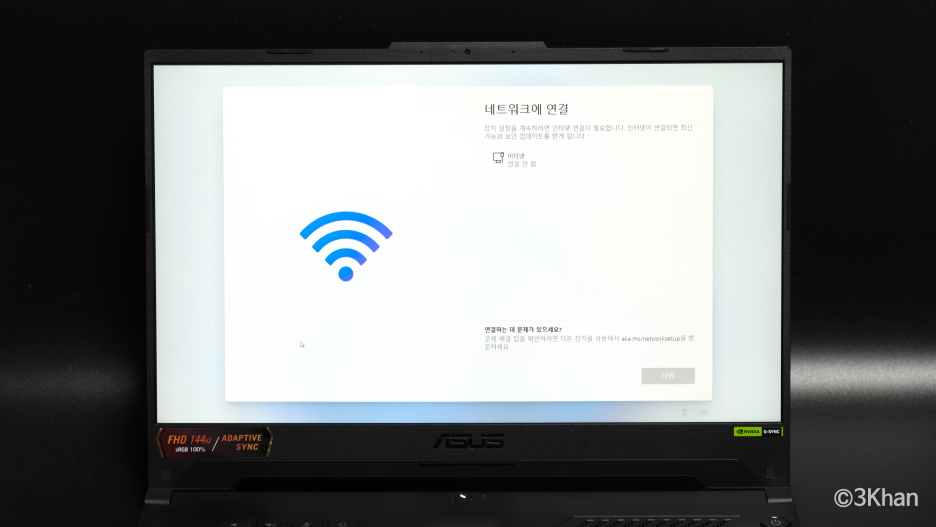
먼저 윈도우 11 인터넷 연결 없이 설치하기 먼저 살펴보겠습니다.
비교적 최근까지 인터넷 연결 없이 윈도우 설치가 가능했으나 최신 버전부터는 필수가 되었는데요.
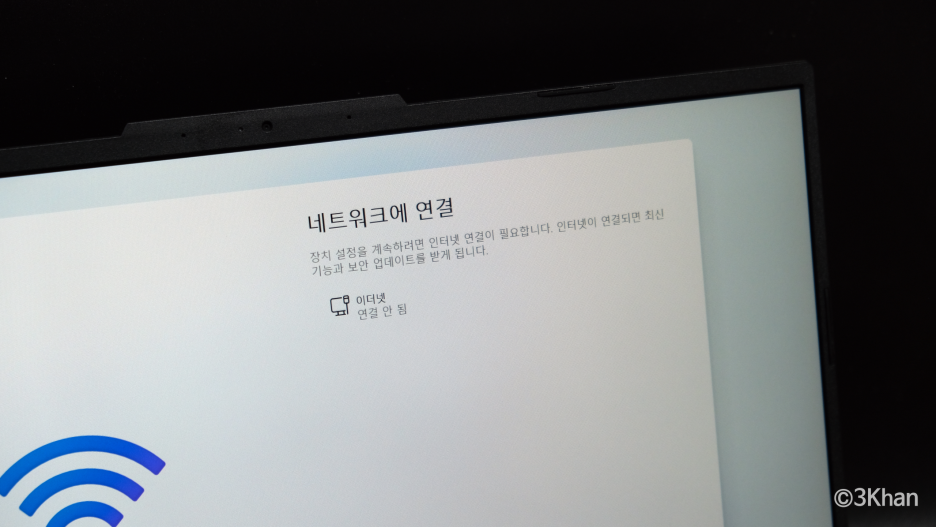
요즘 어지간하면 무선 인터넷이 되는 편이긴 하지만 간혹 드라이버의 문제로 무선 인터넷을 아예 쓸 수 없는 경우도 있습니다.
또 유선 포트가 있더라도 유선 랜이 없는 경우도 있고 다양한 경우가 있기 때문에 은근 골치 덩어리인데요.

방법은 크게 어렵지는 않습니다, 설치 중에 Shift + F10 버튼을 동시에 눌러서 명령 프롬프트를 열어줍니다.
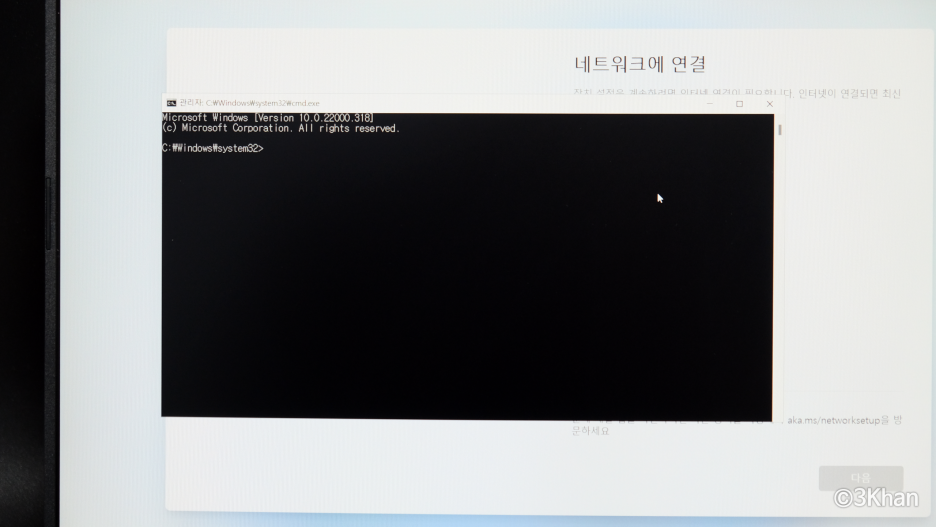
만약 창이 열리지 않는다면 Fn키와 F10키를 함께 눌러주는 것도 해보시면 됩니다.
간혹 펑션키를 눌러야 F1~F12키가 작동하도록 기본 값이 되어 있는 노트북들도 있으니까요.

아무튼 명령 프롬프트를 열었으면 oobe\bypassnro 를 입력한 뒤에 엔터를 눌러줍니다.
\키의 경우 슬래시라고 부르고 보통 한국 키보드 기준 원화표시로 되어 있는 경우도 있습니다.

그러면 컴퓨터가 재부팅이 되는데요.
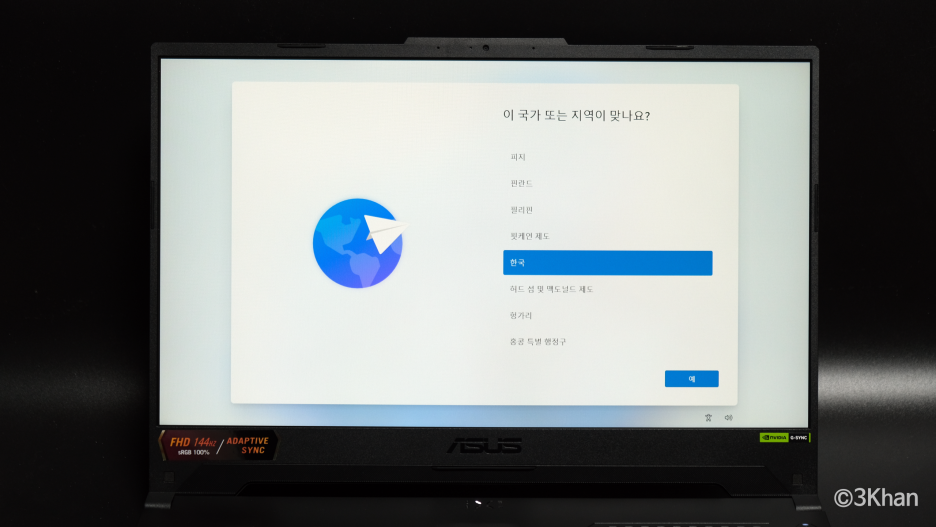
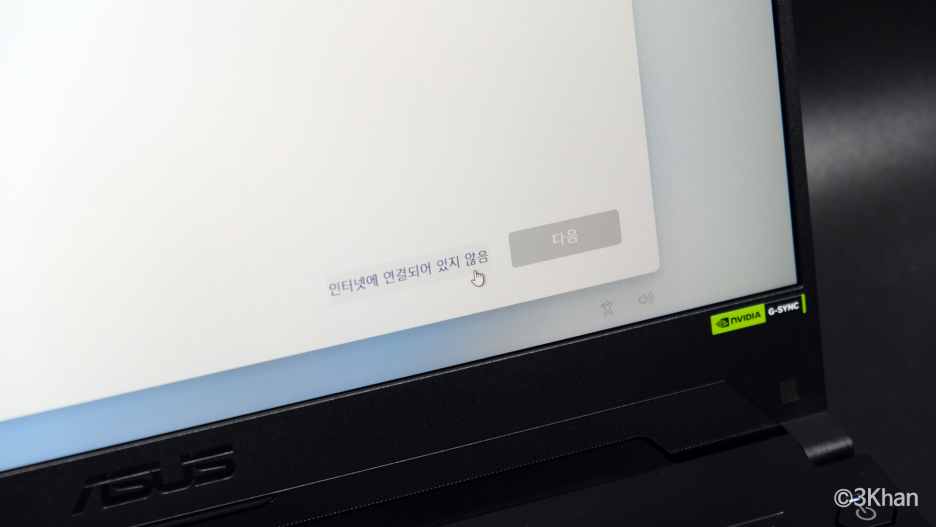
그 후에 인터넷 연결 메뉴까지 가게 되면 보시다시피 인터넷 연결 없이 설치를 할 수 있는 버튼이 활성화가 되었습니다.
또 이걸 활용해서 마이크로소프트 계정 로그인 없이 윈도우 설치를 할 수도 있습니다.
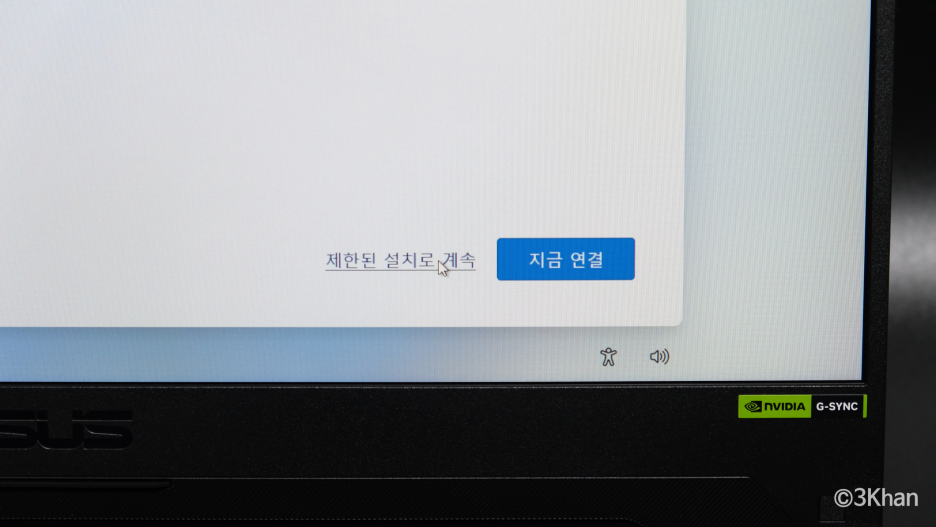
계속 설치를 진행하게 되고 제한된 설치로 계속을 누르면 인터넷 연결 없이 일단 윈도우11를 설치할 수 있습니다.
마이크로소프트 계정 없이 설치하는 경우 아무 아이디나 대충 입력하면 계정 없이 설치가 되기도 합니다.
이 팁의 경우 인터넷 연결 자체가 불가능한 경우에 유용한 팁이겠네요.

인터넷 연결 없이 윈도우11 설치가 완료된 모습입니다.
이후에 별도로 USB에 드라이버를 담아서 무선랜 유선랜 드라이버를 설치해서 인터넷을 잡아주면 됩니다.
간혹 신형 모델 같은 경우 프리도스 모델들은 드라이버가 없는 경우가 있어서 종종 애용하고 있습니다.
윈도우 정품 인증 문구 없애기
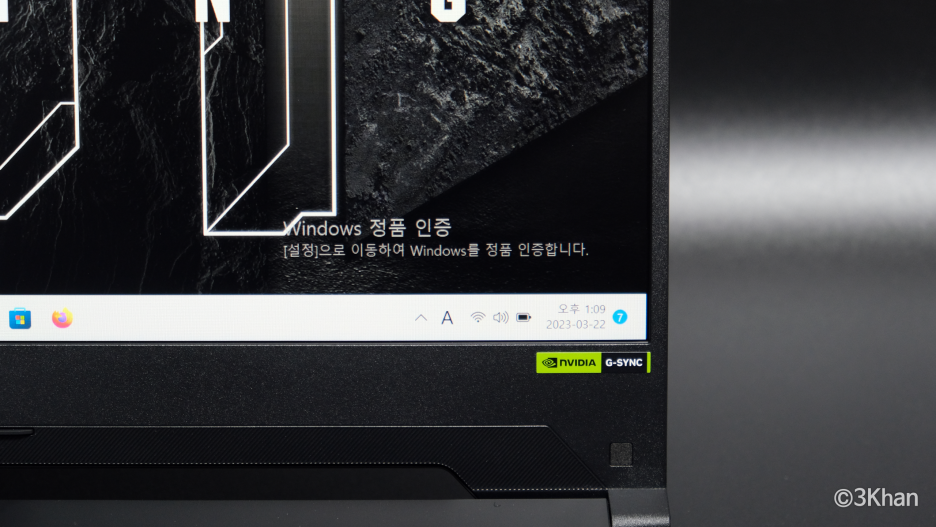
윈도우 정품 인증을 하지 않고 사용하다 보면 보시다시피 화면 우측 하단에 이렇게 정품 인증을 하라는 워터마크가 생기는데요.
이 문구를 일시적으로 잠시 제거해 주는 팁이라고 보시면 되고 아예 정품 인증이 되는 것은 아닙니다.
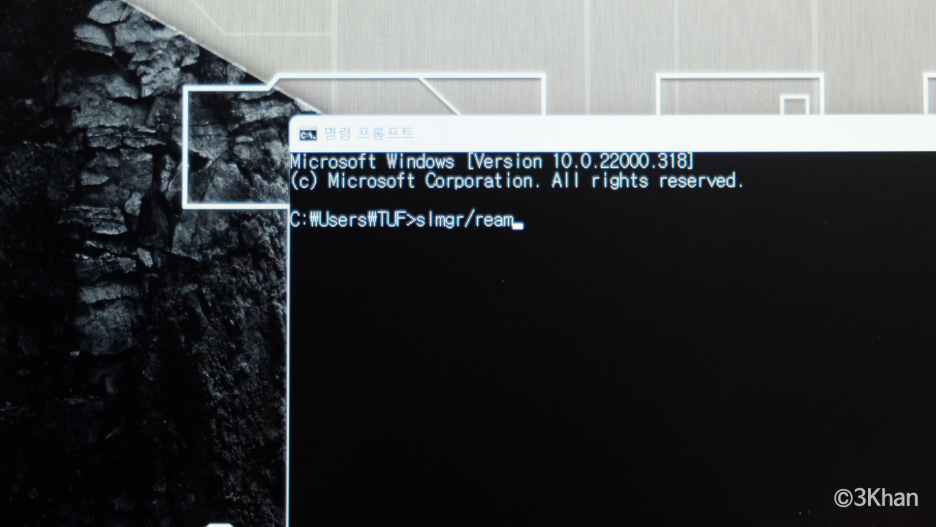
slmgr\ream 명령어를 입력해 주면 여러 가지 팝업창이 지나가면서 명령이 작동됩니다.
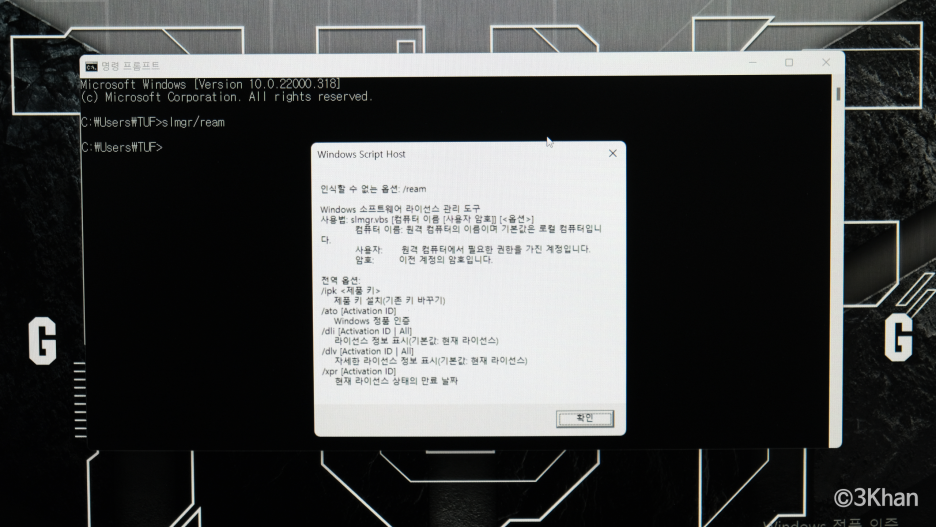
이렇게 팝업창이 계속 뜨는데 멈출 때까지 기다리셨다가 확인을 눌러줍니다.
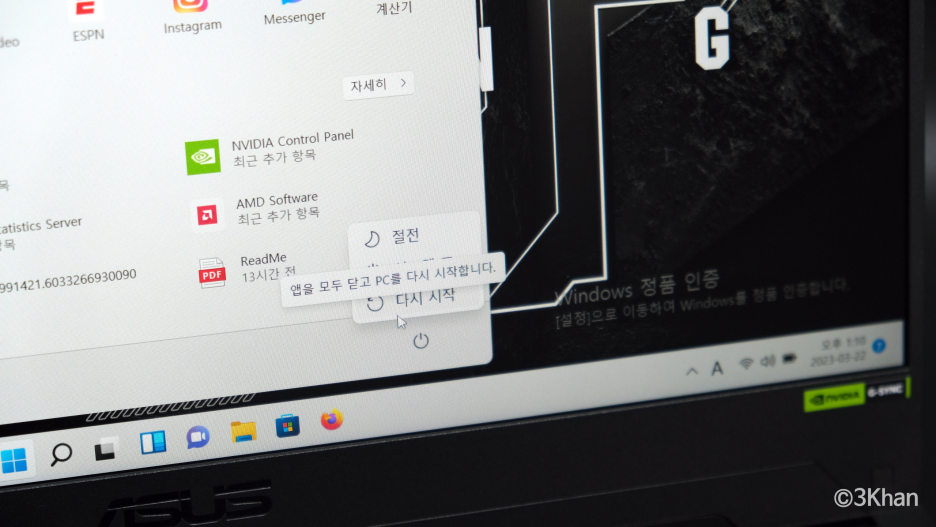
후에 바로 적용이 되는 것은 아니고 한번 재부팅을 해주어야 하는데요.

재부팅 후 확인을 해보면 보시다시피 윈도우 정품 인증 문구가 사라진 것을 확인할 수 있습니다.
이 명령어의 경우 윈도우 정품 인증 유예기간을 임시적으로 미뤄주는 명령어기 때문에 실질적으로 정품 인증이 된 것은 아닙니다.
가장 좋은 것은 윈도우 정품을 구입하여 인증하는 것이 좋은 방법이죠.

윈도우11 인터넷 없이 윈도우 설치 방법과 정품 인증 문구 제거 팁을 간단하게 정리해 봤는데요.
별거 아니긴 하지만 저도 가끔 까먹으면 보려고 기록 차 글 남겨봤습니다.
은근 이런 자잘한 명령어를 활용한 팁이 많아서 활용해 보면 좋은 것 같아요.
읽어주셔서 감사합니다.
'테크 이야기' 카테고리의 다른 글
| 카카오톡 서버 오류 2033년 5월 8일 또 터지다. (0) | 2023.05.08 |
|---|---|
| 사테치 아이맥 클램프 허브 사용후기 아이맥24인치 전용허브 리뷰 (5) | 2023.05.03 |
| 샤오미 스마트밴드8 공개 스펙 가격 출시일 정리 미밴드8 프리뷰 (1) | 2023.04.21 |
| 샤오미 13 울트라 공개 라이카 협업 1인치 IMX989 센서 탑재 스마트폰 (0) | 2023.04.19 |
| 알리 4월 프로모션코드 쿠폰 할인 어린이날 세일 코드 정리 - 2023년 4월 (0) | 2023.04.17 |
